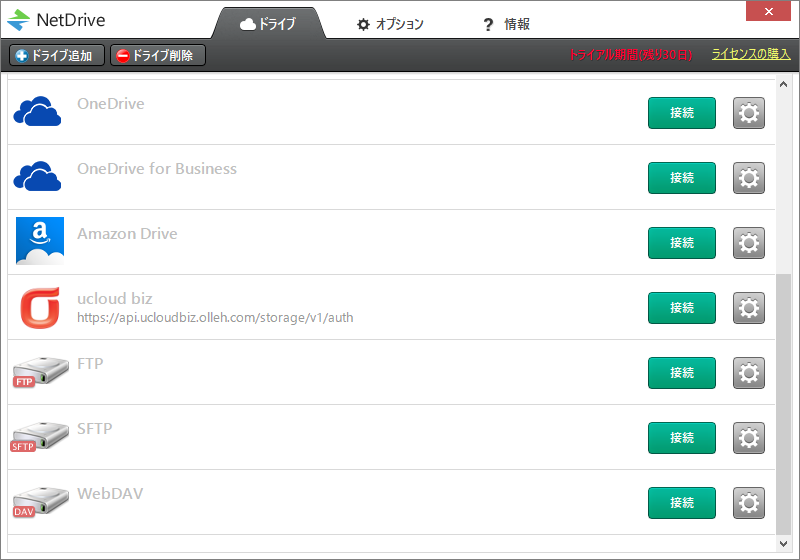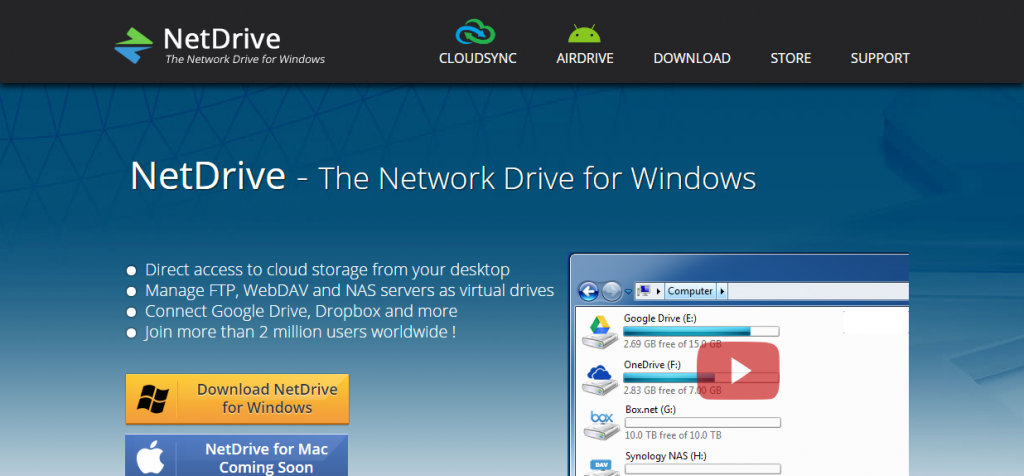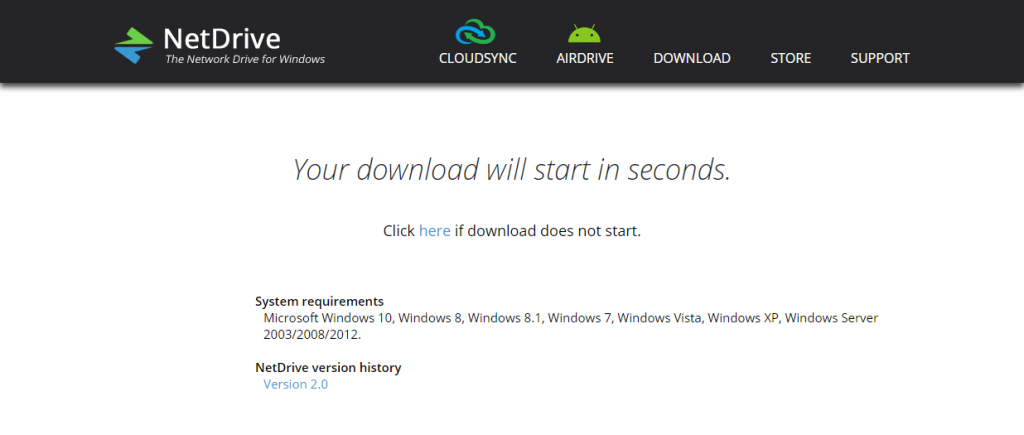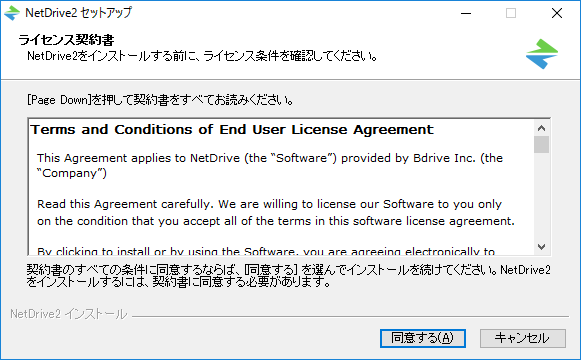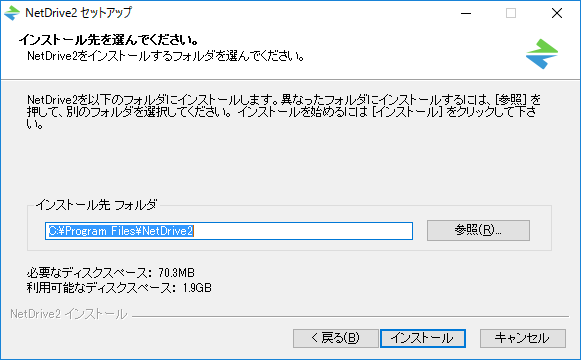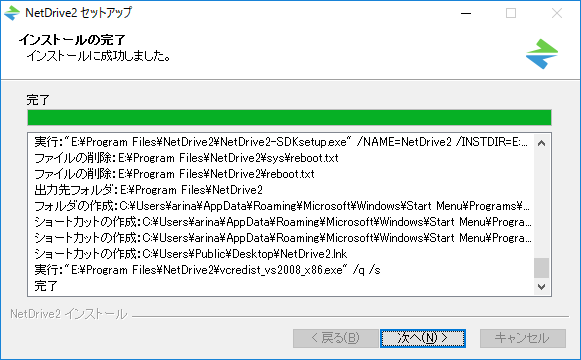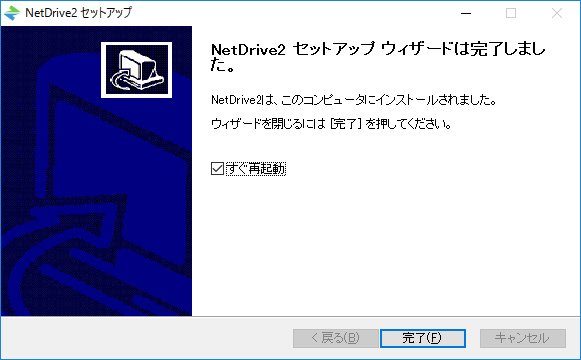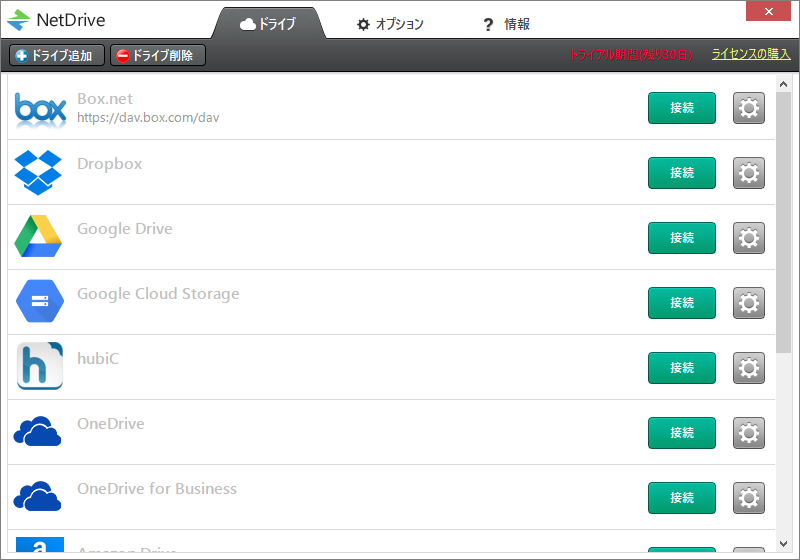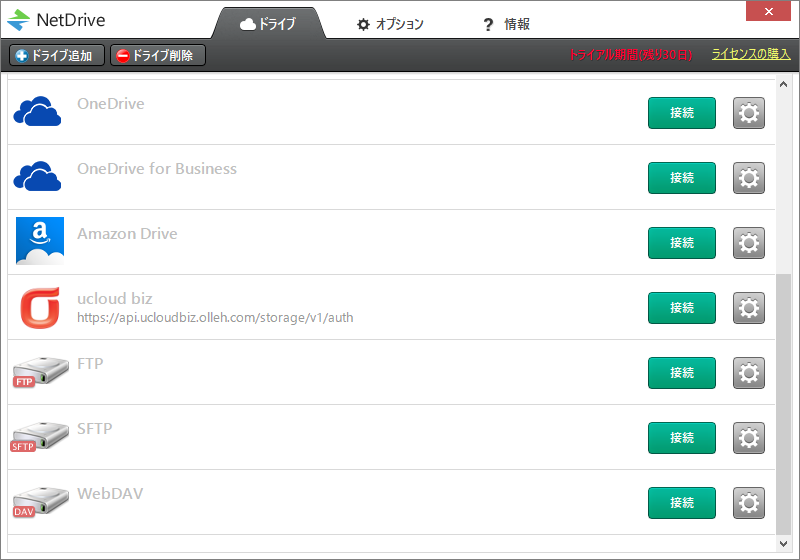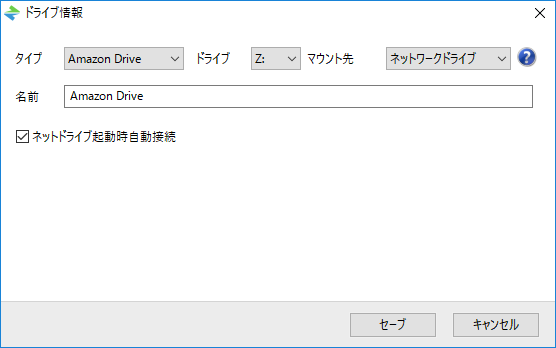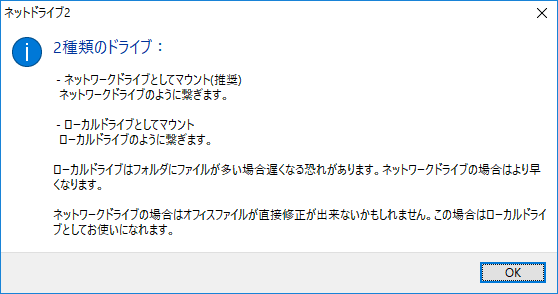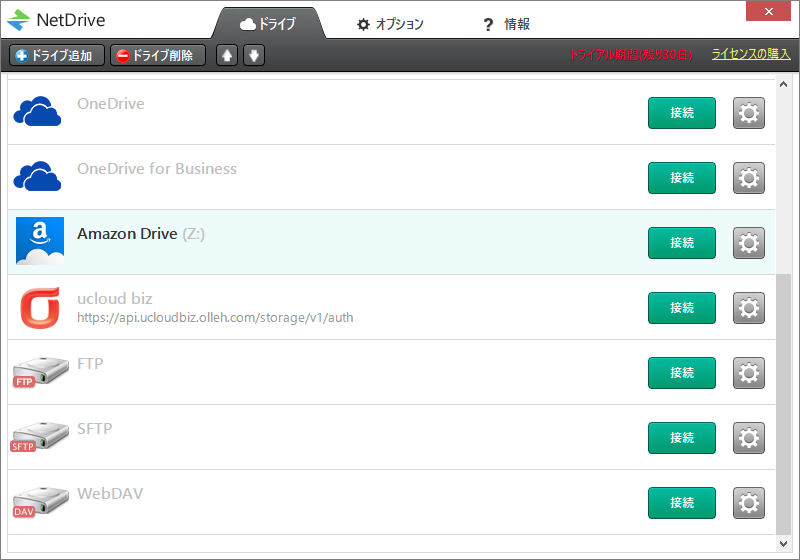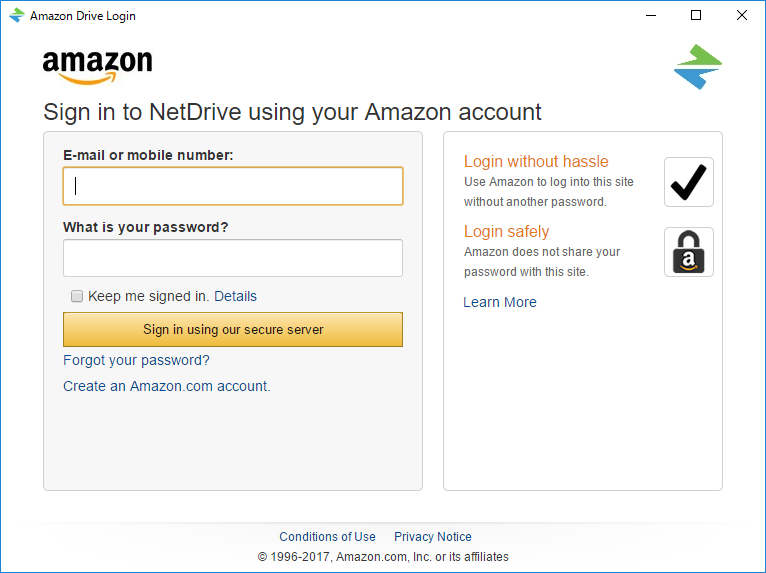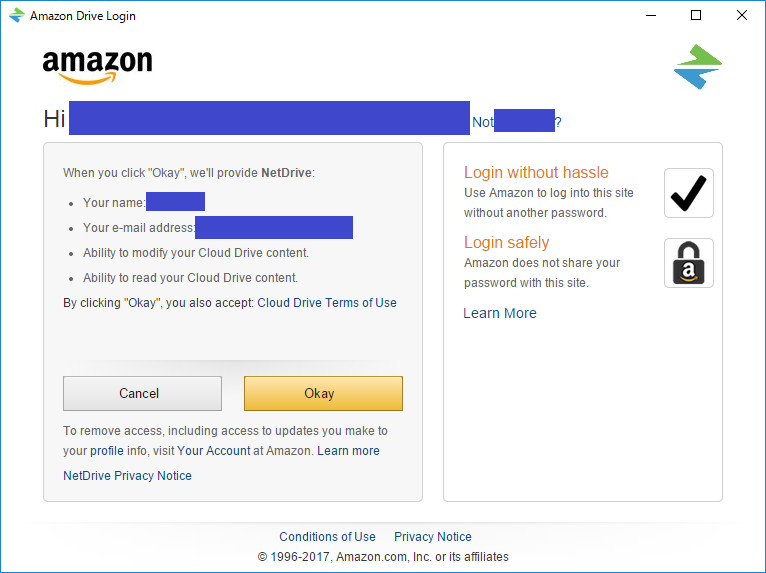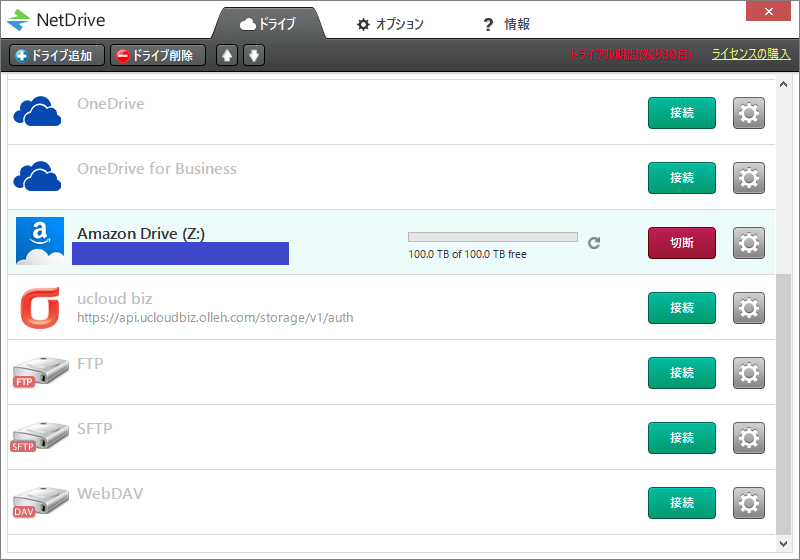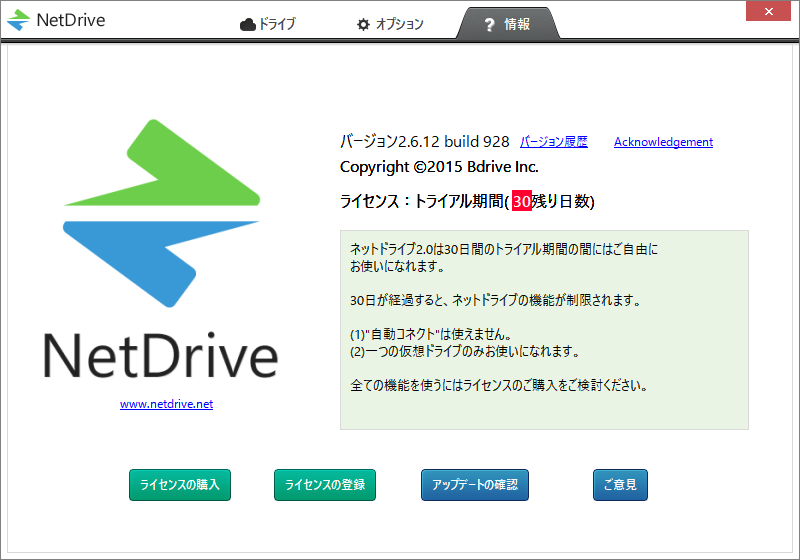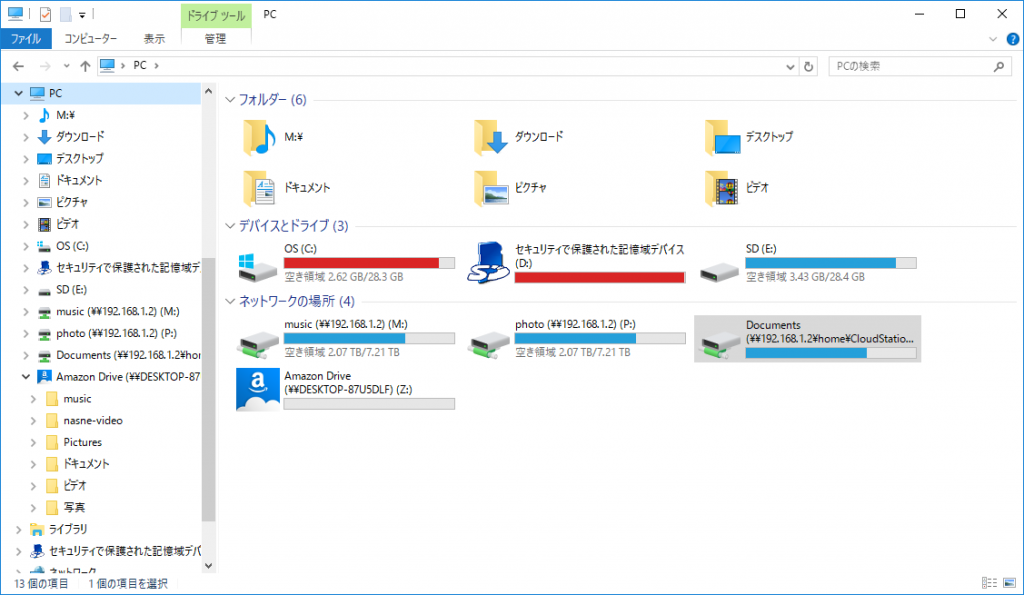目次
容量無制限のAmazon Driveはバックアップ先に最適
現在、Amazon Driveのunlimitedプランを利用しています。
これまでPCに保存していた家族写真などは
NAS(Synology DS216j)に保存しているのですが、
DS216jで使用できるCloud Syncを使って
全て自動でAmazon Driveに保存しています。
Amazon DriveのUnlimitedプランだと
容量制限がないので容量を気にすることなく
全てのファイルをバックアップすることができています。
PCよりもNASの方がより信頼性は高くなりますが、
NASに保存しているデータをさらにAmazon Driveに
バックアップすることで、より信頼性の高い保存ができています。
NASにバックアップを取っていたとしても
自宅が全焼するような火事にあってしまったときには
データは失われてしまいます。
家族の写真など、思い出のつまったデータは
再現できないのでこれが失われると
非常に辛いです。
Amazon Driveが100%安全かというと
100%とは言い切れませんが、
Amazon Driveと自宅のNASが同時にアクセス不可
という事態はまずないでしょう。
さらにAmazon Driveに上げているファイルは
外出先からもアクセスすることができますので
データの共有という意味でも非常に便利です。
容量無制限なために非常にメリットの大きい
Amazon Driveですが、
一般にはWEBブラウザか、Amazonが提供している
アプリを使用してアクセスしていると思います。
Amazon Driveを使っていたら是非とも入れたいNetDrive
Amazon本体ではなく、サードパーティーが
出しているソフトで非常に便利なアプリがあります。
それがNetDriveです。
Amazon Driveだけではなく、
様々なクラウドストレージを
ネットワークドライブとして接続できます。
(設定によってはローカルドライブとしても接続できます)
今までは、Amazon Drive上のファイルを修正しようと思ったら
ローカルフォルダに保存した上で修正し、
修正したものをアップロードする必要がありました。
しかしNetDriveでネットワークドライブとして
接続できるとAmazon Driveが手元にあるかのように
フォルダを開いて、ファイルも開くことができます。
これは非常に便利ですので、
Amazon Driveを使っている方にはおススメです。
NetDriveは有料ソフト(¥5,871 2017年1月25日現在)ですが、
30日の無料トライアル期間があるのと、
無料トライアル期間が切れた後でライセンスを購入していなくても
以下の制限はありますが、使用することはできます。
・"自動コネクト"が使えない
・一つの仮想ドライブのみ使える
実際に使用してみて5,871円の価値があると思えば
ライセンスを購入してみてもよいと思います。
NetDriveのインストール
では、NetDriveをインストールして設定する方法を解説します。
まずインストール用ファイルをダウンロードします。
NetDriveのサイトにアクセスして
「Download NetDrive for Windows」ボタンをクリックします。
ダウンロードが完了するまで待ちます。
インストールファイル(NetDrive2_Setup_2_6_12_928.exe等)をダウンロードしたら実行します。
実行するとまず言語選択ボックスが起動します。
言語を選択して次へをクリックします。
ライセンス条項が表示されるので確認します。
次にインストールする場所を選択します。
最初にインストールした際に、
ここで仮想化したドライブをインストール先に選んだのですが、
NetDriveが起動しないという状況になりました。
Cドライブの容量に不安がなければ
そのままCドライブを選択した方がよいかもしれません。
(私は再インストールしてCドライブに入れ直しました。)
インストールが開始するのでしばらく待ちます。
インストールが完了しました。
インストール完了後、パソコンを再起動しましょう。
パソコンを再起動したら、NetDriveを起動します。
一覧から「Amazon Drive」を探し接続ボタンを押します。
設定ウィンドウが立ち上がるので、必要に応じて変更します。
ドライブは好きな文字があれば選びましょう。
マウント先は、「ネットワークドライブ」か「ローカルドライブ」かを選択できます。
ローカルドライブはフォルダにファイルが多い場合遅くなる恐れがあります。ネットワークドライブの場合はより早くなります。
ネットワークドライブの場合はオフィスファイルが直接修正できないかもしれません。この場合はローカルドライブとしてお使いになれます。
ということなので、目的に合った方を選ぶとよいでしょう。
私は推奨されているネットワークドライブを選択しました。
Amazon Driveが活性化されますので、再度接続ボタンを押します。
Amazonのサインイン画面が表示されますので、サインインします。
サインインに成功すると、確認画面が表示されますので、Okeyボタンをクリックします。
接続しています。
接続できました。
容量が100TBと表示されています。
情報タブを開くと、ライセンス情報が記載されています。
ここからライセンスを購入可能です。
エクスプローラーで確認すると、ネットワークドライブZにAmazon Driveが表示されています。
まとめ
NetDriveを使用すると、Amazon Drive上のファイルでも
いちいちダウンロードすることなく使うことができます。
これは非常に便利です。
インストールも特に難しいことはなく、
スムーズにできました。
(仮想化したドライブにインストールしたら起動しなかったのですが、
これ以外は問題ありませんでした。)
実際に使用してみての感想はこれからですので、
速度とかエラーが出ないかなどについては
しばらく使ってみてまた報告したいと思います。