目次
これまでのクラウドストレージ遍歴
実はついこの間までの長い期間、Google Driveの1TBプランを使っていました。
月額9.99ドルのプランです。
Google Driveの利用歴は長いのですが、クラウドストレージとしてのデビューはDropboxでした。
しばらくDropboxを使っていたのですが、
Googleが月額1,000円程度で1TBという驚きのプランを発表し、
これをきっかけにGoogle Driveに乗り換えたという経緯を辿っています。
Dropboxも、Googleに対抗してこれに近い価格帯のプランを出していますが、
「それほど大きなメリットもなさそうだし、また乗り換えるの面倒だし、このままでいいや」
ということで、Google Driveを使い続けてきました。
1TBという容量だと、保存できるのは撮りためた家族の写真と動画ファイルだけになってしまいます。
本当は、音楽ファイルやアニメや映画などの動画ファイルも保存したいのですが、
とても1TBという容量には収まりません。
そう、長い間「容量無制限」のクラウドストレージサービスを待ち続けていました。
容量無制限ということで調べてみると、法人向けで非常に高い料金を支払うサービスならありました。
マイクロソフトのOneDriveは「ずっとやってくれるかな?大丈夫かな?」と思っているうちに
容量無制限プランをやめてしまいました。
半分諦めていたところに、「アマゾンが用量無制限プランを始める」というニュースが。
アメリカで始めるということで、当初アマゾンジャパンでは提供されていなかったのですが、
とうとう日本でも容量無制限のAmazon Driveが提供されることになり、
これは利用しなければ!ということでGoogle DriveからAmazon Driveへ乗り換えることにしました。
DS216jからAmazon Driveの容量無制限プランを利用する
容量無制限の恩恵を最大限受けるために、NASに保存してあるファイルをAmazon Driveにバックアップする形をとることにしました。
撮りためた家族写真・動画はもちろん、これまでにコツコツと増やしてきた音楽ファイル、溜まってきたアニメや映画などの動画ファイルなどをバックアップできるようにしました。
NASはDS216jを使用しています。
このDS216jには、直接クラウドストレージサービスにファイルを保存する機能が備わっています。
今回、Amazon Driveを契約して、DS216jのファイルをAmazon Drive上に保存するよう設定しましたので、その手順を解説します。
パッケージセンターからCloud Syncをインストール
DS216jからAmazon Drive等のクラウドストレージにファイルをアップロードするために、Cloud Syncを使用します。
最初に、パッケージセンターを開きCloud Syncをインストールします。
Cloud SyncからAmazon Driveへの接続設定を行う
次に、Cloud SyncからAmazon Driveへ接続できるように設定していきます。
パッケージセンターを開き、「バックアップ」をクリックします。
「Cloud Sync」の「開く」ボタンをクリックします。
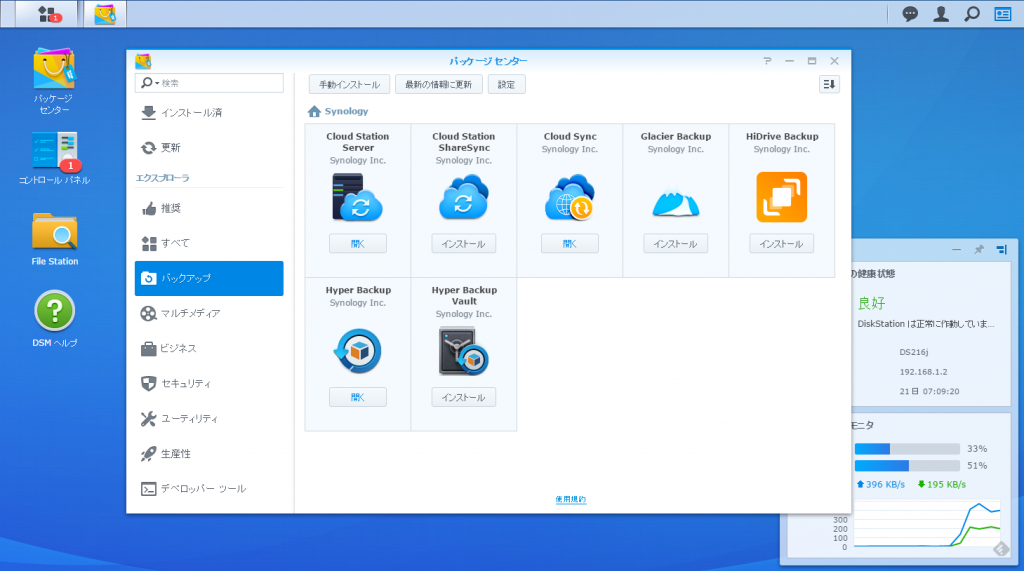
クラウドサービスの一覧が表示されるので、「Amazon Drive」を選択し「次へ」ボタンをクリックします。
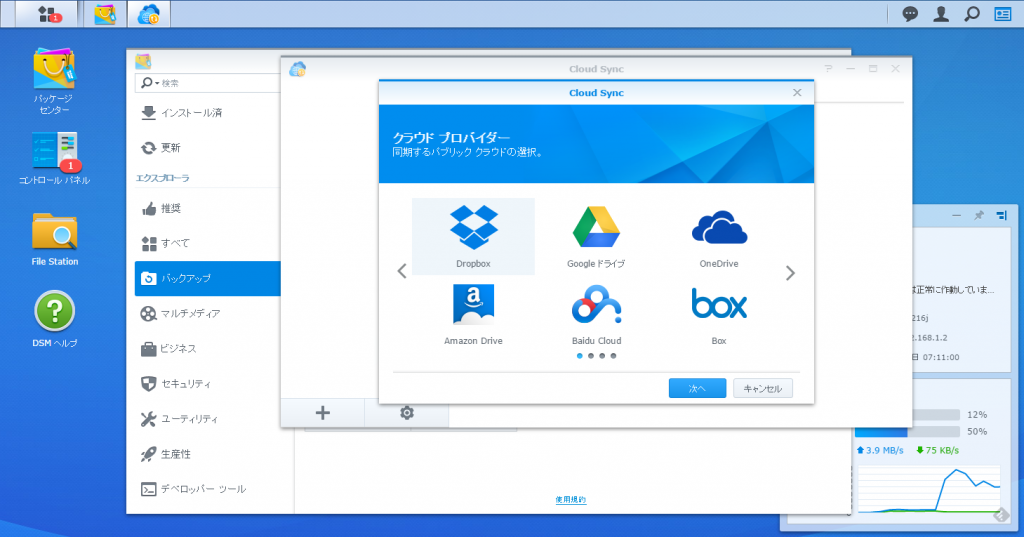
ブラウザが立ち上がり、Amazon Driveのログイン画面が表示されます。
Eメール、パスワードを入力してログインします。
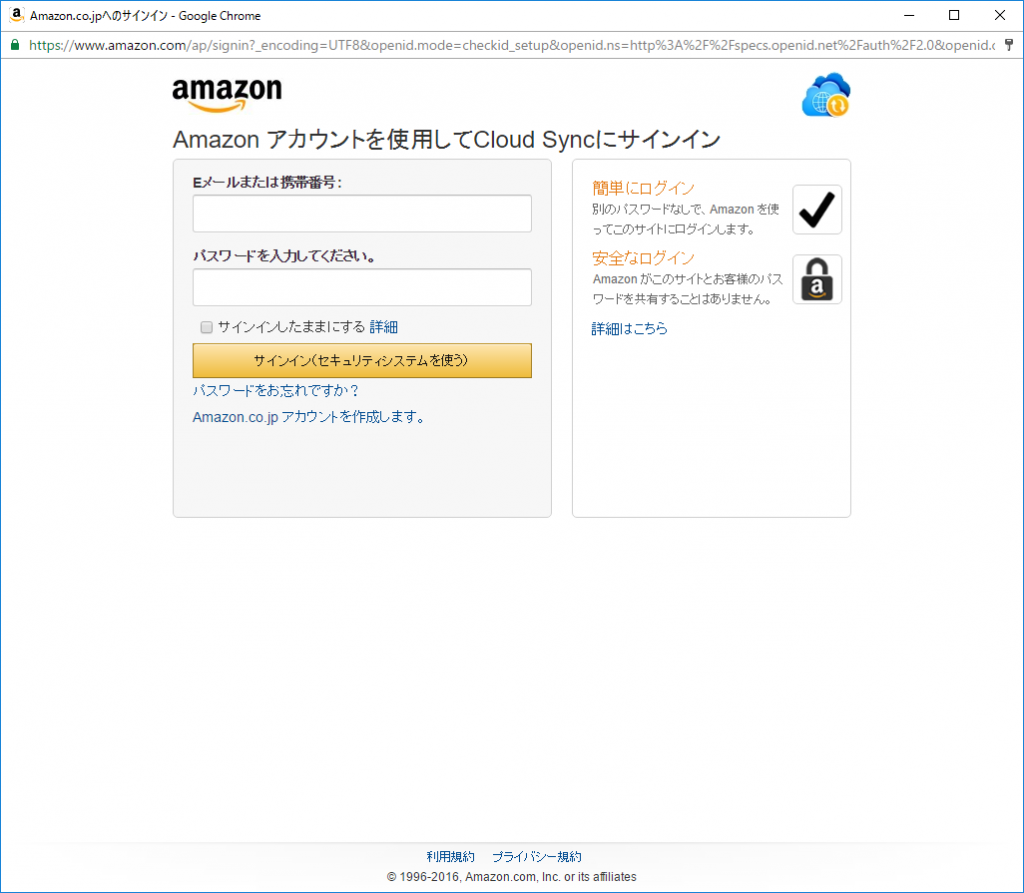
ログインすると、Cloud Syncへの接続確認画面が表示されます。
問題なければOKをクリックします。
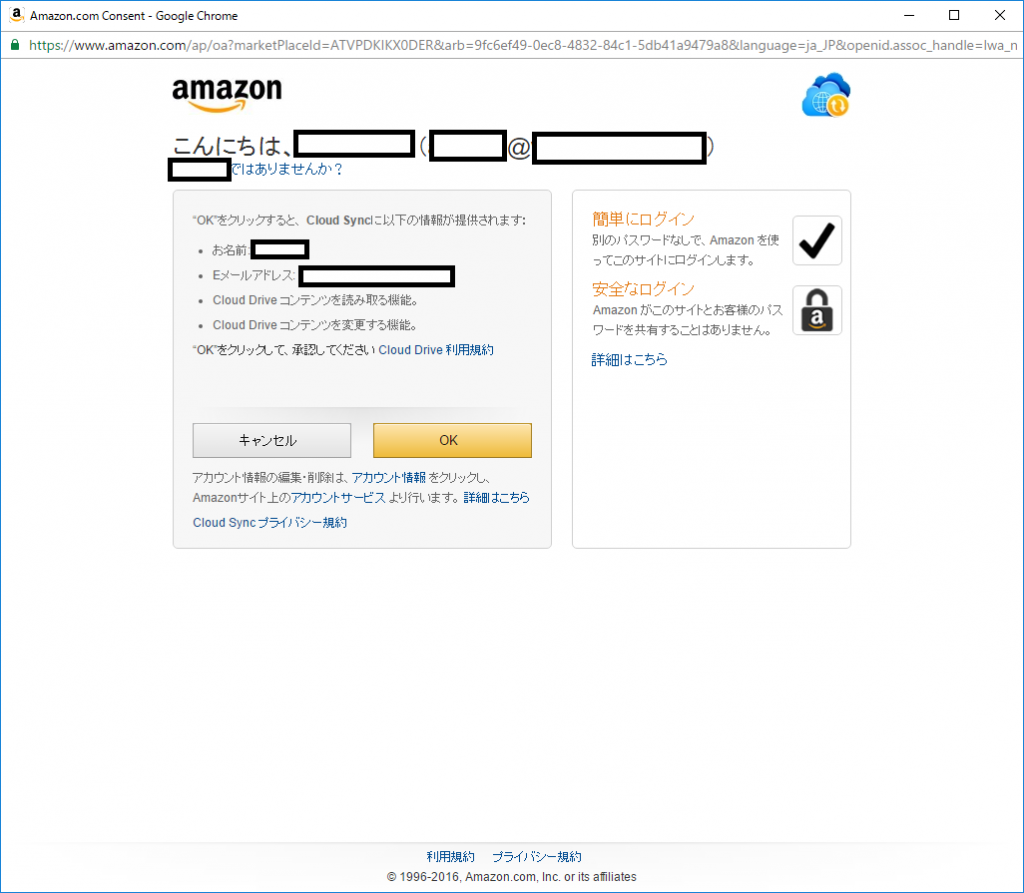
今度はSynologyの画面が表示されるので、こちらも問題なければ「Agree」ボタンをクリックします。
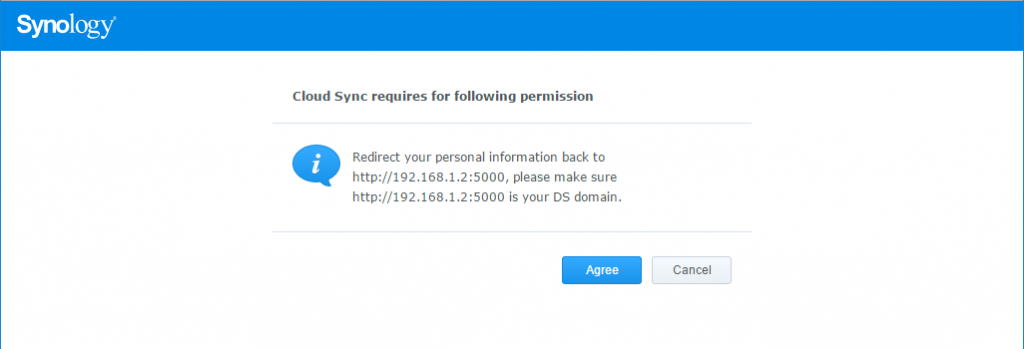
ここまで進むと、DS216jの画面に戻ってきますので、Amazon Drive上のパス(リモートパス)とDS216j上のパス(ローカルパス)を設定します。
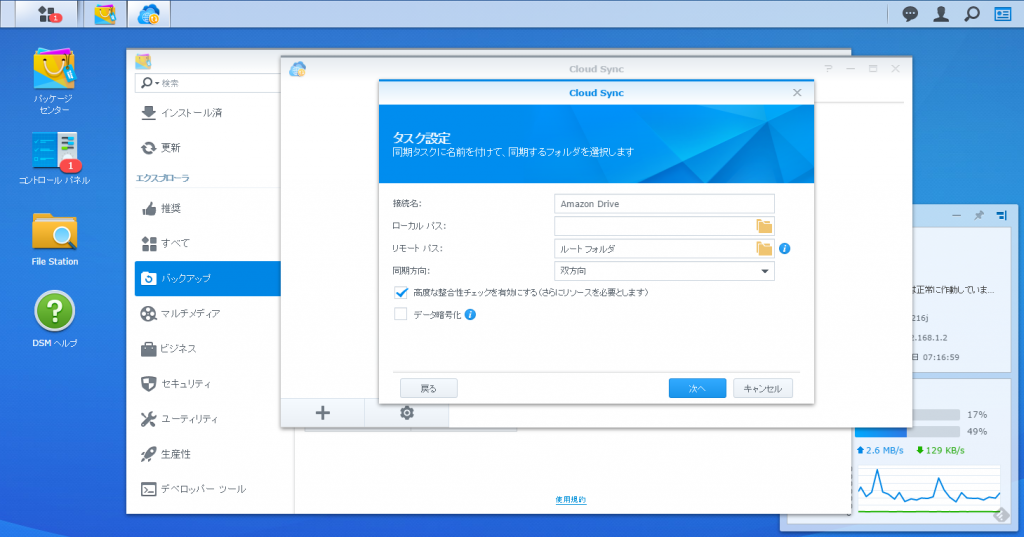
写真ファイルを連携したいので、ローカルパスを「/photo」に、リモートパスを「/写真」に設定します。
「次へ」を押すと確認画面に進みます。
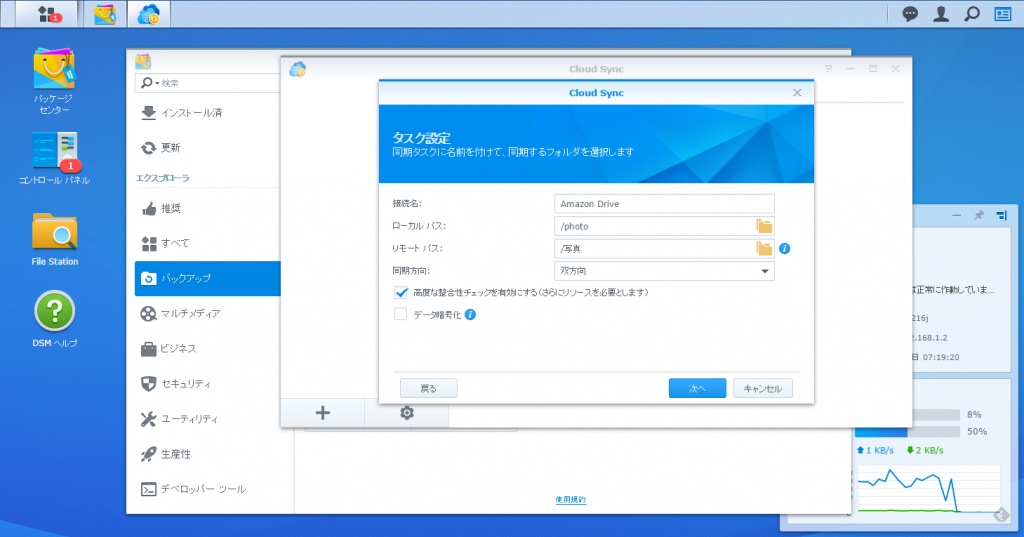
確認画面に表示される内容で問題なければ、「適用」をクリックします。
すると、DS216jとAmazon Driveとの連携が開始されます。
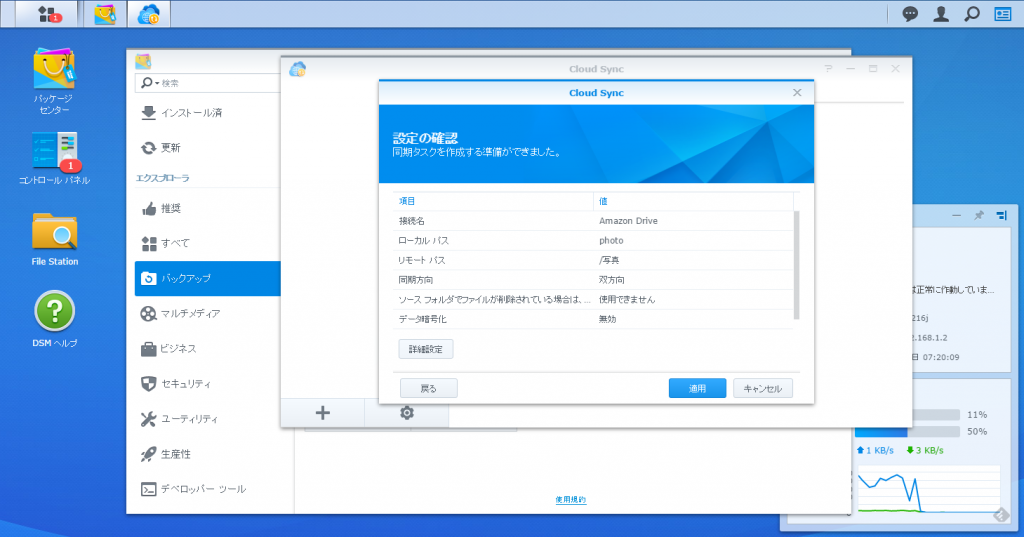
「同期しています...」と表示されれば、あとはDS216jがやってくれます。
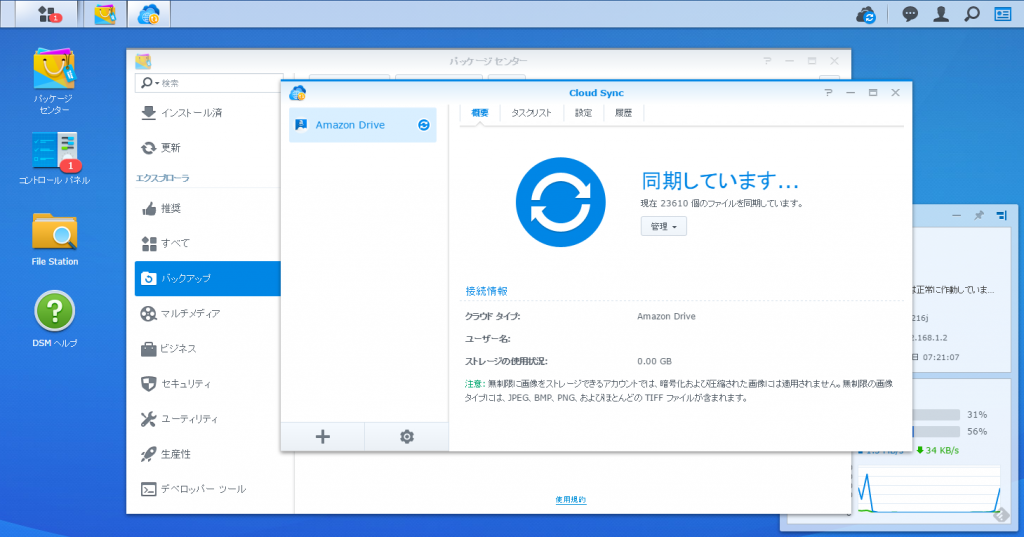
他にもAmazon Driveに同期するフォルダを設定する方法
「写真以外のファイルも同期したい!」という場合は、Cloud Syncの画面で「タスクリスト」のタブを開きます。
新しい同期設定を追加することになるので、「作成」ボタンをクリックします。
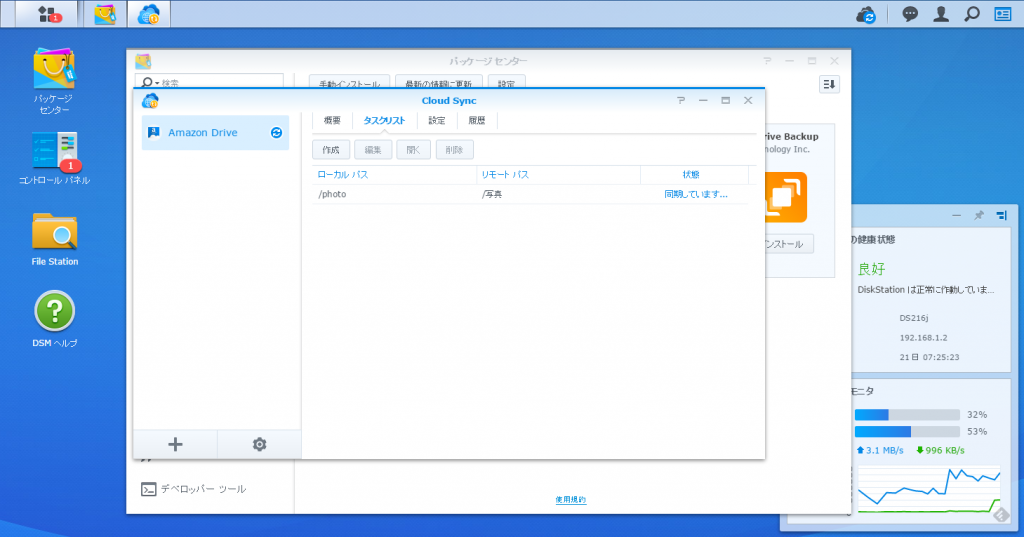
先ほどと同様に「タスク設定」画面が表示されるので、設定したいローカルパスとリモートパスを入力します。
今回はビデオを同期させたいので、ローカルパスに「/video」、リモートパスに「/ビデオ」を設定しました。
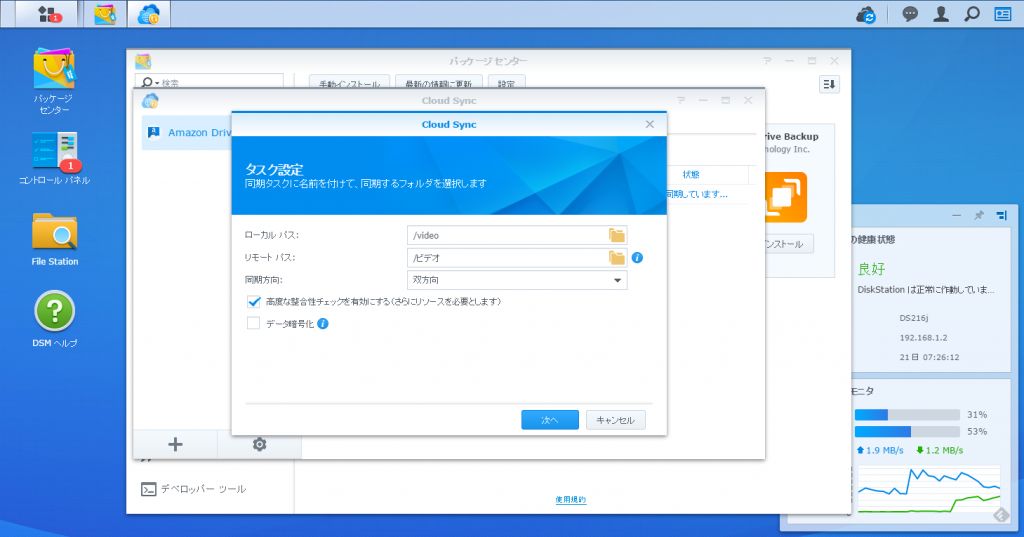
ビデオも無事に設定できると、タスクリストに表示されます。
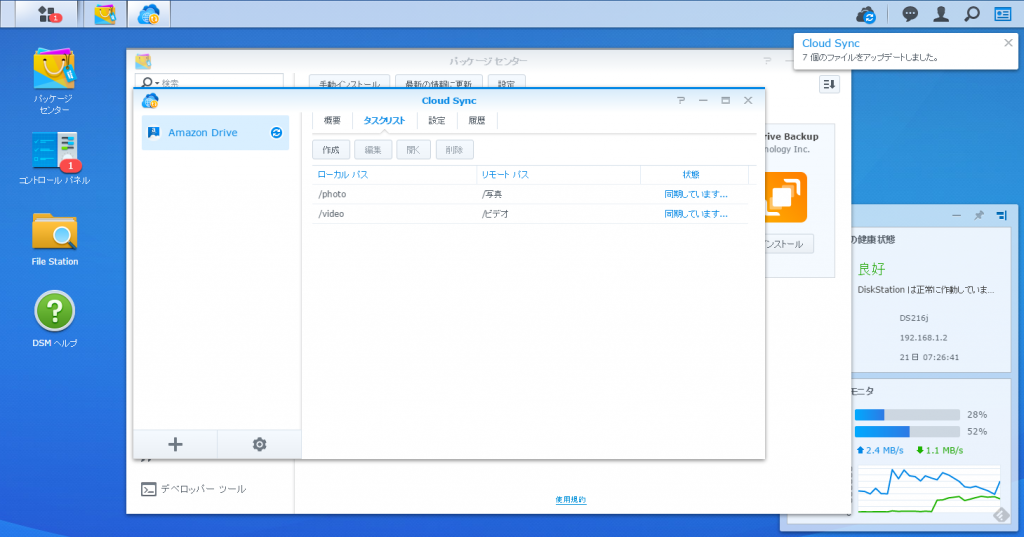
他にも同期したいファイルがあれば、フォルダ単位で指定できます。
対応するAmazon Drive上のフォルダを指定できるので、イメージしやすくて使いやすいですね。
新しいファイルが追加された場合も、Cloud Syncが自動で同期してくれます。
これでDS216jに何かがあって全ファイルが消えてしまった場合でも、
Amazon Drive上にファイルが保存されているので安心ですね。
(PC、NASなどごっそり盗難されたりとか、火災で全部燃えてしまった場合でも、クラウドにデータがあれば復旧可能です)
容量無制限のAmazon DriveとCloud Syncが使えるDS216jの組み合わせ、最強だと思います。
